Word is the basic file format in creating documents. Almost everyone has experienced using a word document. Either you are writing a letter, creating reports, or anything that deals mainly with words. A Word is a powerful format and can handle different objects. Other than a simple text, you can use tables, illustrations, and images. It has a lot of functions to edit and plot the objects in your files. When your word document is finalized, and you want to avoid unnecessary change, you can convert your file to PDF format. It will look the same as the Word document, except that it cannot be altered. Each page of the Word document is saved like a picture.
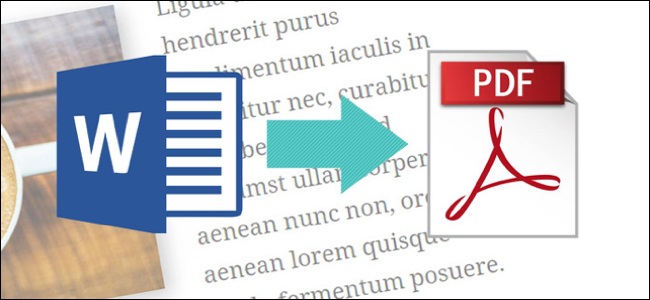
There are two ways you can convert your Word file. You can do it offline using available software on your computer or phone. You don’t need to have an internet connection to do the task. Another option is through online software. It will require an internet connection and online access to your files.
Use the Software Already Installed In Your Device
Two of the most used and popular word processing software are Microsoft Word for Windows and Pages for your Mac.
- The steps in converting your Word file to PDF using Microsoft Office is like saving a copy of it. You need to open the file you want to convert to PDF. In the File tab, select Save As and select the location you want to save your file. In the file explorer pop up, type the name for your file. Below the file name, click on the Save as type drop-down to select PDF. Choose whether you want the standard or minimum size. Then click Save.
- If you are using a Mac, it has a built-in word processor called Pages. To save a Word document to PDF, first, click on the File tab. Select Export To and then choose PDF. Click the Next button and name your file. Click the Where pop-up menu to select the location you want to place your document. Lastly, click on Export.
Fast and Easy Online Conversion Tool
A convenient way for your documents to convert word to pdf free is online. Online Conversion tools are available like PDFBear. To convert your document:
- Go to their website.
- Click on the Word to PDF tool.
- Select the files you want to convert.
- Wait while the documents are being uploaded, and PDFBear will scan your files. When the conversion is finished, you can download or share your PDF file.
Which Software Should You Use?
An offline word processor has system requirements to work properly on your device. The main factor to consider is the operating system. Know which software is compatible with your system software. Before installing, you also have to check the available space in your disk. Make sure it can accommodate the software and future updates. The two common word processors mentioned mostly come free when you buy your laptop or computer. There are cases where you have to buy this software. On a positive note, you won’t need an internet connection, and you can save the time you have to wait for the files to upload online to convert your files.
Using an online conversion tool will require you to upload your files to their server. Since it is web-based, you need to have a stable internet connection. With PDFBear, the privacy of your files is protected. You can convert word to pdf free. However, its premium account offers unlimited features. This online tool can work on most internet browsers; this means that it is very accessible. Converting online is simple, and PDFBear has an intuitive interface.
Conclusion
If you already have a built in app for word documents that can convert your files to pdf, make use of it. It will be easier if you have a slow internet connection. But if you find the process complicated and have great internet speed, you can use a simple online tool. It is also recommended when your files are saved in online cloud storage. Choosing between an online or offline software depends on your circumstances and your ability to follow the steps. If you prefer the fast and easy way, you can convert your file with PDFBear.




